Overview: (Show settings: "/cb")
With this addon you can display selected collections (Default hotkey: "U") as bars in the UI.
The bars can be shown as a part of a combined bar, or as a separate bar.
OptionalDependsOn: LibDebugLogger
The settings panel consists of the following tabs:
- "General": Setting up global/base settings.
- "Categories": Enable/disable and select active "category of collectibles".
- "Collectibles": For selected category enable/disable collectible.
- "Category": Setup for category of collectibles.
- "Combined bar": Setup Combined bar.
"General" setup:
- Position and size
- What views the bars are visible in
- Active and activation indication
- Audio
- Logging
"Category" setup:
- Tooltip
- Display name and labels
-- Should the category be in the combine bar or seperate
- Position and size
Required setup:
- Enter addon settings typing "/cb" in the console
- Alternatively a hotkey can be assigned
- In "Categories" enable the categories you want to use
Initially all categories are added to a Combined bar (see more in step 6).
Info: Categories are shown when one of the statements are true:
- A category contains selected collectibles (either by selecting individually or "Auto select all..." is enabled)
- The settings window is open
- Any label is right-clicked (toggle effect, where a cogs are shown)
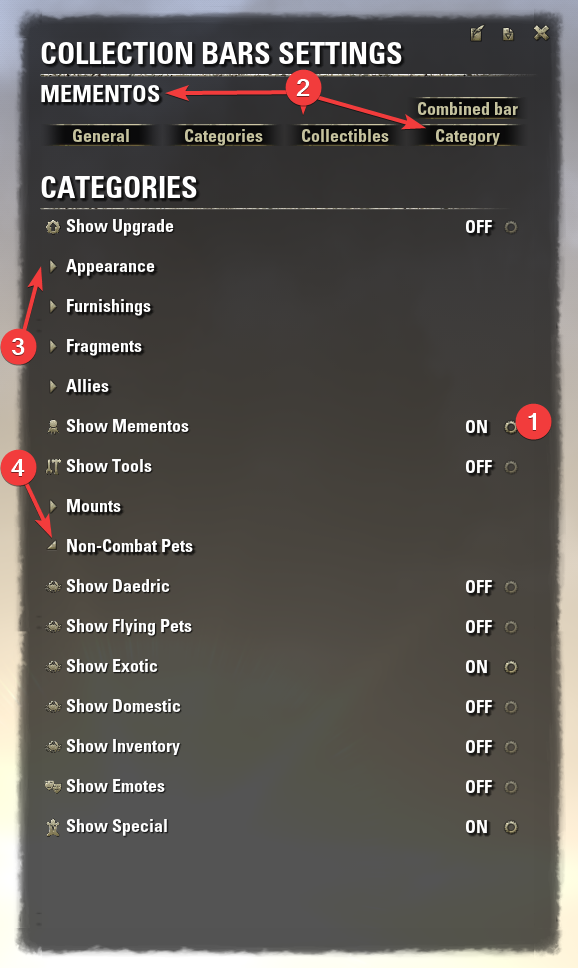
- (1) Now set the active category in "Categories" by pressing the "cog" next to a category.
- After a label is setup, right-click the label to toggle setup. Then press the "cog" on the label to set it as the active category in the settings.
- (2) The active category is now set for "Collectibles" and "Category" tabs.
- The title refers to the active category.
- (3/4) Subcategories can be toggled by selecting the line.
- In "Collectibles" tab the individual collectibles can be shown/hidden.
- In "Category" tab contains setup for the active category.
Info:
In the "Category" tab, Categories without the ON button can toggle all sub categories (hide/show in the list)
- Sub categories have the same Icon as the parent category.
Move:
To move a bar, you need to enable the toggle button: "Toggle move frame", in the top, in the settings panel
- The bar has to have at least one button shown, for it to be draggable
- When move frame is enabled a gray outline of the bar will be shown
- The gray outline is draggable and cannot be dragged outside the screen
Labels setup:
The anchors of the labels can be setup in the Combine bar or separate bar respectively
Hotkeys:
Up to 100 Hotkeys can be assigned under "Controls" > "Keybindings"
- You can change the number of hotkeys in the general settings of the addon
- You can then attach them to a button, by hovering the button and pressing the keybinding
- Be aware when limiting the number of hotkeys, that:
- To unbind a hotkey it is not enough to limit the number of hotkeys, you need to unbound it under "ESO: CONTROLS > Keybindings"
- The addon no longer monitors hotkeys outside the desired range
- Bound hotkeys can be used no matter the range
Planned changes:
- Improve the collectible tooltips, possibly showing the same way as Collectibles(U) tooltips.
- Work on usability / naming
With this addon you can display selected collections (Default hotkey: "U") as bars in the UI.
The bars can be shown as a part of a combined bar, or as a separate bar.
OptionalDependsOn: LibDebugLogger
The settings panel consists of the following tabs:
- "General": Setting up global/base settings.
- "Categories": Enable/disable and select active "category of collectibles".
- "Collectibles": For selected category enable/disable collectible.
- "Category": Setup for category of collectibles.
- "Combined bar": Setup Combined bar.
"General" setup:
- Position and size
- What views the bars are visible in
- Active and activation indication
- Audio
- Logging
"Category" setup:
- Tooltip
- Display name and labels
-- Should the category be in the combine bar or seperate
- Position and size
Required setup:
- Enter addon settings typing "/cb" in the console
- Alternatively a hotkey can be assigned
- In "Categories" enable the categories you want to use
Initially all categories are added to a Combined bar (see more in step 6).
Info: Categories are shown when one of the statements are true:
- A category contains selected collectibles (either by selecting individually or "Auto select all..." is enabled)
- The settings window is open
- Any label is right-clicked (toggle effect, where a cogs are shown)
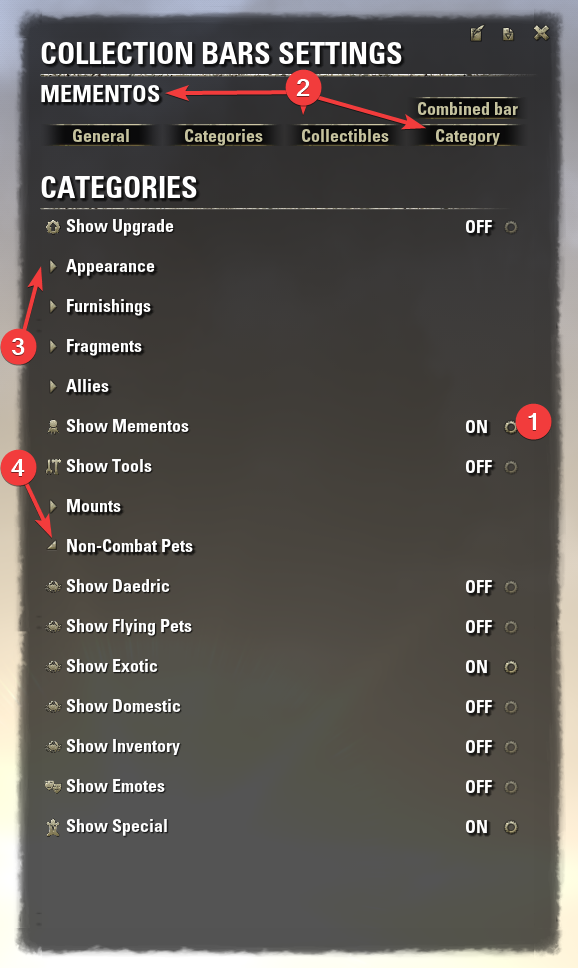
- (1) Now set the active category in "Categories" by pressing the "cog" next to a category.
- After a label is setup, right-click the label to toggle setup. Then press the "cog" on the label to set it as the active category in the settings.
- (2) The active category is now set for "Collectibles" and "Category" tabs.
- The title refers to the active category.
- (3/4) Subcategories can be toggled by selecting the line.
- In "Collectibles" tab the individual collectibles can be shown/hidden.
- In "Category" tab contains setup for the active category.
Info:
In the "Category" tab, Categories without the ON button can toggle all sub categories (hide/show in the list)
- Sub categories have the same Icon as the parent category.
Move:
To move a bar, you need to enable the toggle button: "Toggle move frame", in the top, in the settings panel
- The bar has to have at least one button shown, for it to be draggable
- When move frame is enabled a gray outline of the bar will be shown
- The gray outline is draggable and cannot be dragged outside the screen
Labels setup:
The anchors of the labels can be setup in the Combine bar or separate bar respectively
Hotkeys:
Up to 100 Hotkeys can be assigned under "Controls" > "Keybindings"
- You can change the number of hotkeys in the general settings of the addon
- You can then attach them to a button, by hovering the button and pressing the keybinding
- Be aware when limiting the number of hotkeys, that:
- To unbind a hotkey it is not enough to limit the number of hotkeys, you need to unbound it under "ESO: CONTROLS > Keybindings"
- The addon no longer monitors hotkeys outside the desired range
- Bound hotkeys can be used no matter the range
Planned changes:
- Improve the collectible tooltips, possibly showing the same way as Collectibles(U) tooltips.
- Work on usability / naming